Inspired by "Multiple Clipboards", "PureText", "PowerMenu" and "CopyCat" and improved for personal needs, TenClips is a lightweight and must have multiple clipboards for software developers.
It is fast and very easy to use. There is no superfluous window or manipulation.
It has been particularly designed for developers, which very often copy/paste lots of snippets and small portions of code. You can keep up to 10 different objects, and easily switch between them. The content of the ten clipboards can be saved to a file and restored for later use.
TenClips is also for you if, for instance, you want to copy some text from a web page or a document and paste it as simple text into another application without getting all the formatting from the original source. It replaces the traditional paste/cut in Notepad to remove text formatting.
New versions from 2.1 adds following features:
- Edit Clipboard Text window handles longer texts, and displays them in monospace font.
- Direct pure text printing and saving from the Edit Clipboard Text window.
- Split clipboard text, at each line, into the different TenClips clipboards.
- Sort, trim or join pure text lines (see all conversion possibilities).
- Remove diacritics from pure text.
- Remove (and count) duplicate lines of pure text.
- Different actions on a list of files contained in the clipboard.
- Paste tree of directories without their files.
- Resize windows to standard sizes.
- Convert HTML clipboard format to HTML text code and vice versa.
- Ctrl + Del and Ctrl + Back in Edit Clipboard Text window to remove character in every line.
- Hotkey to open TenClips floating menu.
- Insert text in every line.
- Insert line numbers.
- Suspend sleeping of computer and screensaver.
- Show current window size.
- Simple text search in clipboard text editor.
- Lock clipboard.
- Drag/drop text file in edition window (Shift key to add text).
- Send button in edition window.
- Delete key in View All window.
- Drag/drop files in View All window.
- Check for update.
- Drag/drop inside the View All window.
- Keyboard shortcut to open the View All window.
- Option to disable beeps.
- Lock/unlock file in Windows Explorer.
Microsoft .Net Framework 4.0 must be installed.
 Simple clipboards use
Simple clipboards use
- As usual, press Ctrl + C to copy to the current clipboard.
- As usual, press Ctrl + V to paste from the current clipboard.
- Press Ctrl + 1 to Ctrl + 0 to switch between the ten clipboards.
- Press Win + V (or Ctrl + W on Windows 10.1709 [Fall Creators Update]) to paste in purified text.
- Press Win + * {NumPad} (or Ctrl + * on Windows 10.1709 [Fall Creators Update]) to paste in UPPERCASE purified text.
- Press Win + / {NumPad} (or Ctrl + / on Windows 10.1709 [Fall Creators Update]) to paste in lowercase purified text.
- Press Win + V (or Ctrl + W on Windows 10.1709 [Fall Creators Update]) to paste the list of filenames (including paths) copied from Windows Explorer.
- Press Win + * {NumPad} (or Ctrl + * on Windows 10.1709 [Fall Creators Update]) to paste the list of filenames (excluding paths) copied from Windows Explorer.
- Press Win + / {NumPad} (or Ctrl + / on Windows 10.1709 [Fall Creators Update]) to paste the list of paths (excluding filenames) copied from Windows Explorer.
- Press Win + V (or Ctrl + W on Windows 10.1709 [Fall Creators Update]) to paste in Command Prompt (DOS) or PowerShell windows.
- Press Ctrl + Shift + T to open TenClips floating menu.
- Press Ctrl + Shift + E to edit clipboard pure text.
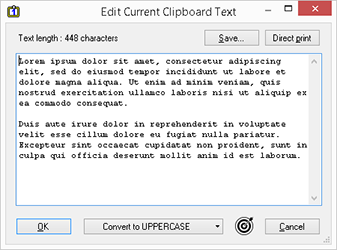 |
- You can convert text to lowercase, UPPERCASE, TitleCase; convert hex numbers to decimal numbers and vice versa... See all conversion possibilities.
- Drag/Drop the target icon on the screen (window title, textbox...) to place its text content in the clipboard (Shift key to append text to clipboard, Ctrl key to use alternate extraction method).
- Press Ctrl + Enter to accept changes to the clipboard.
- Press Ctrl + Delete or Ctrl + Backspace to delete character on every line of text.
- You can directly print the text on the default printer or save it in a file.
The current clipboard number is displayed in a tray icon ![]() . Hover it to display a tooltip with the beginning of the text content of the currently selected clipboard.
. Hover it to display a tooltip with the beginning of the text content of the currently selected clipboard.
Double-click on TenClips tray icon to view all clipboards content.
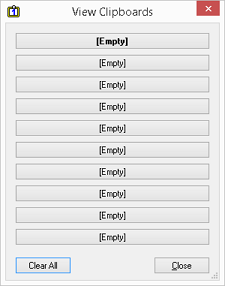 |
- Click on one clipboard button to go to this clipboard.
- Double-click on one clipboard button to paste clipboard content (in case of one picture or one file, opens them).
- Right-click on one clipboard button to edit clipboard text.
- Use mouse wheel to change current clipboard.
To save and restore the content of the ten clipboards, use the 'Save clipboards...' and 'Load clipboards...' of the contextual menu. A file can be defined in settings to be loaded at each startup.
 Windows Explorer Shell Context Menu
Windows Explorer Shell Context Menu
If files are copied in the clipboard, TenClips can recreate parent structure when pasting these files in Windows Explorer.
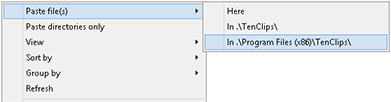 |
With 'Paste directories only', you can also paste tree of directories without their files.
If you right-click on a text file in Windows Explorer, you can copy its content to the clipboard or copy/append clipboard text content to the file.
 |
 Network
Network
You can send clipboard content to another computer running TenClips.
To send current clipboard, go to the 'Network > Send current to' menu of TenClips. TenClips must listen on remote computers ('Network > Listen' must be checked).
- Send text (even MS-Word formatted text), pictures and most other clipboard formats.
- Clipboard contents are garbled with symmetric data encryption/decryption when sent over the network.
- Send files copied in Windows Explorer.
You can define a list of hosts and allow/block reception according to rules.
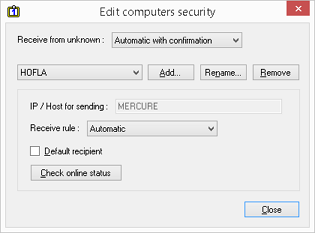 |
Press Win + N (if configured) to send clipboard pure text to all default recipients.
- 'Default recipient' checkbox must be checked in the 'Edit computers security' dialog for all desired recipients.
- Sender must have 'Automatic' receive rule in TenClips recipient(s) settings.
 Windows manipulation
Windows manipulation
- Press Ctrl + Shift + H to hide current window (unhide via the TenClips menu).
The next picture shows different actions you can do with current window.
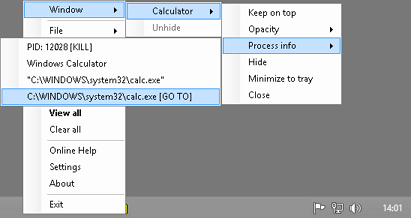 |
If 'Enable windows hook functions' is enabled in settings, you can also act on most title windows.
- Middle-click on minimize button to minimize the window in tray.
- Middle-click on close button to keep the window on top.
- Ctrl + MouseWheel on close button to change transparency.
 Configuration
Configuration
To access the main menu, right click the TenClips tray icon. Click on 'Settings...' to open the configuration dialog.
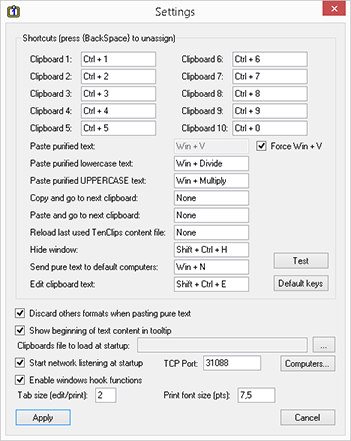 |
This dialog allows you to modify the shortcut keys.
- Enter the desired key combination for each function.
- To unassign a shortcut, just press the 'BackSpace' key.
- The 'Test' button verifies if any shortcut is already used by another software.
- The 'Default Keys' button resets shortcuts to initial configuration.
Some others settings are explained in corresponding section.
 Download
Download
TenClips may not be bundled with other software, included on CDs etc, linked to from other web sites or made available for download elsewhere. Link to this page instead.
Version 3.2
TenClipsSetup32.exe (full version, except that settings are not saved) (398 kB) for Windows 11, Windows 10, Windows 8.x, Windows 7, Vista.
Version 1.4
TenClipsSetup.exe (full version) (133 kB) for Windows XP SP2/SP3.
Note: After installation on Windows 10, 8.x or 7, to show the TenClips icon, click the little up arrow 'Show hidden icons' on the traybar. Next, click 'Customize...' and choose 'Show icon and notifications' for TenClips
After installation on Windows 11, to show the TenClips icon, go to Settings > Personalization > Taskbar > Taskbar corner overflow and enable TenClips.
 Donate
Donate
If you have tried TenClips and want to support its development, make a donation; give what you wish (minimum 6 EUR or 9 USD). When I receive a donation, I send your register key, which enable saving of TenClips settings.
I registered user can use TenClips on his home computer and work computer.
It's fast and easy. Just click on the 'PayPal' button below.
|
|
|
Thanks, Paludour.
 FAQ / Tips
FAQ / Tips
- To paste (Win + V or Ctrl + W on Windows 10.1709 [Fall Creators Update]) in administrator Command Prompt (DOS) or administrator PowerShell windows, TenClips must be run as administrator.
To run TenClips as administrator:- Right-click on the TenClips shortcut in Start > Program > Startup > TenClips. Click on "Properties", next on "Advanced" tab. Check "Run as administrator" and confirm.
- Or, to bypass the UAC dialog if it appears, you can start TenClips via the Task Scheduler. The general method is described in Run UAC restricted programs without the UAC prompt (only for experimented Windows users).
- Press Ctrl + C in a MessageBox to copy its text in the clipboard!
- Shift-Right-Click in Windows Explorer adds "Copy as path" in the contextual menu.
- To redirect output of Command Prompt (DOS) to clipboard, use
clipcommand; for example:
dir | clip
dir /b /s | clip
(for /f "delims=" %a in ('cd') do @for /f "delims=" %b in ('dir /b') do @echo %a\%b) | clip
tree | clip
ipconfig /all | clip
tasklist /s 192.168.1.1 | clip
 Credits
Credits
Roland, Ernest, Karl, Antonio...
